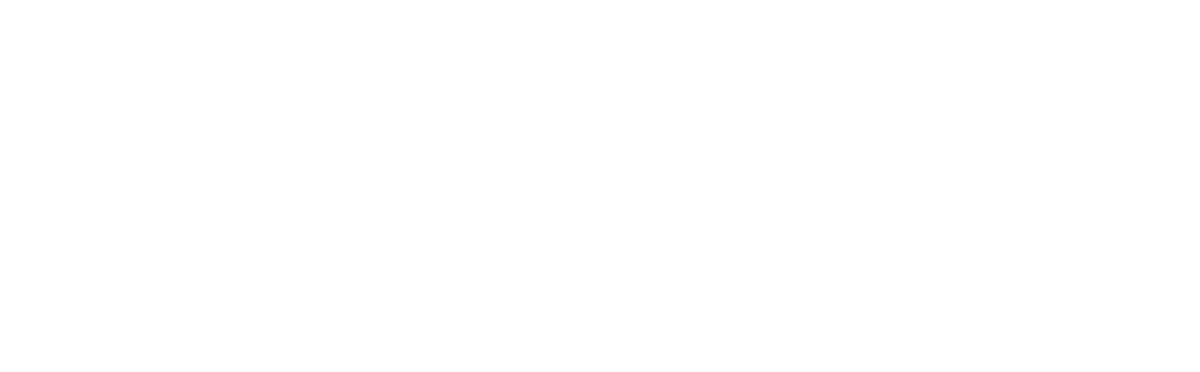Welcome to our step-by-step guide on configuring an auto-responder for email tickets in Freshdesk using Bot9's integration. Let's dive in.
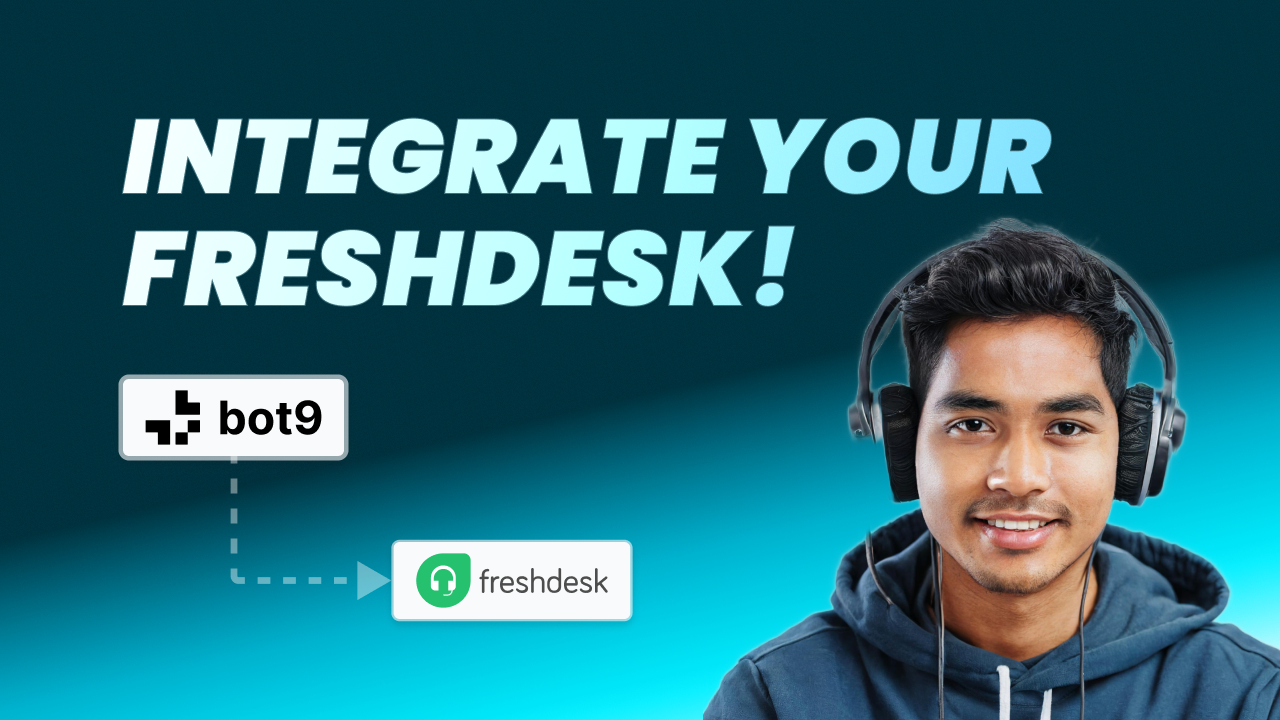
Step 1: Connect Bot9 with Freshdesk
Log into your Bot9 dashboard.
Go to the 'Integrations' section found on the left sidebar.
Look for the Freshdesk icon and click 'Connect'.
A dialog box will prompt you to enter your Freshdesk subdomain and API key. These are essential for linking Bot9 to your Freshdesk account.
After inputting your credentials, click 'Connect'. A confirmation message will indicate that Freshdesk is now connected to Bot9.
Step 2: Verify Email in Freshdesk
Switch to your Freshdesk account.
Navigate to the 'Admin' section, then select 'Email Servers' under 'Support Operations'.
Make sure your support email is verified in this section.
Step 3: Set Up Automations in Freshdesk
Still in the 'Admin' section, proceed to 'Automations'.
Here, you can define rules for handling incoming tickets. For instance, you can create a rule to automatically respond to new tickets as they are received.
Step 4: Test Your Auto-Responder
Test the functionality by sending an email to your support address.
Check your email inbox for the auto-response from Freshdesk to verify that the setup was successful.
Step 6: Review Integration Logs
Return to the Bot9.ai dashboard.
Click on the 'Inbox' tab to view a log of interactions.
Your test email sent on your support email will be visible, along with the answer given by your chatbot.
Congratulations! Your auto-responder is now set up and ready to go. You can efficiently manage email tickets with the help of Bot9's integration with Freshdesk. Thank you for following this tutorial.