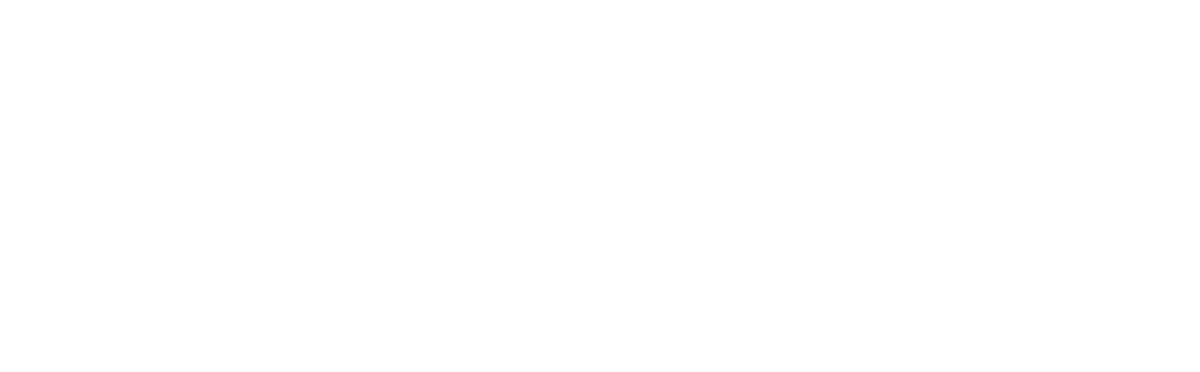Hello, Dukaan store owners! If you've been looking for a way to make your life easier and enhance your customer's experience, you're in the right place.
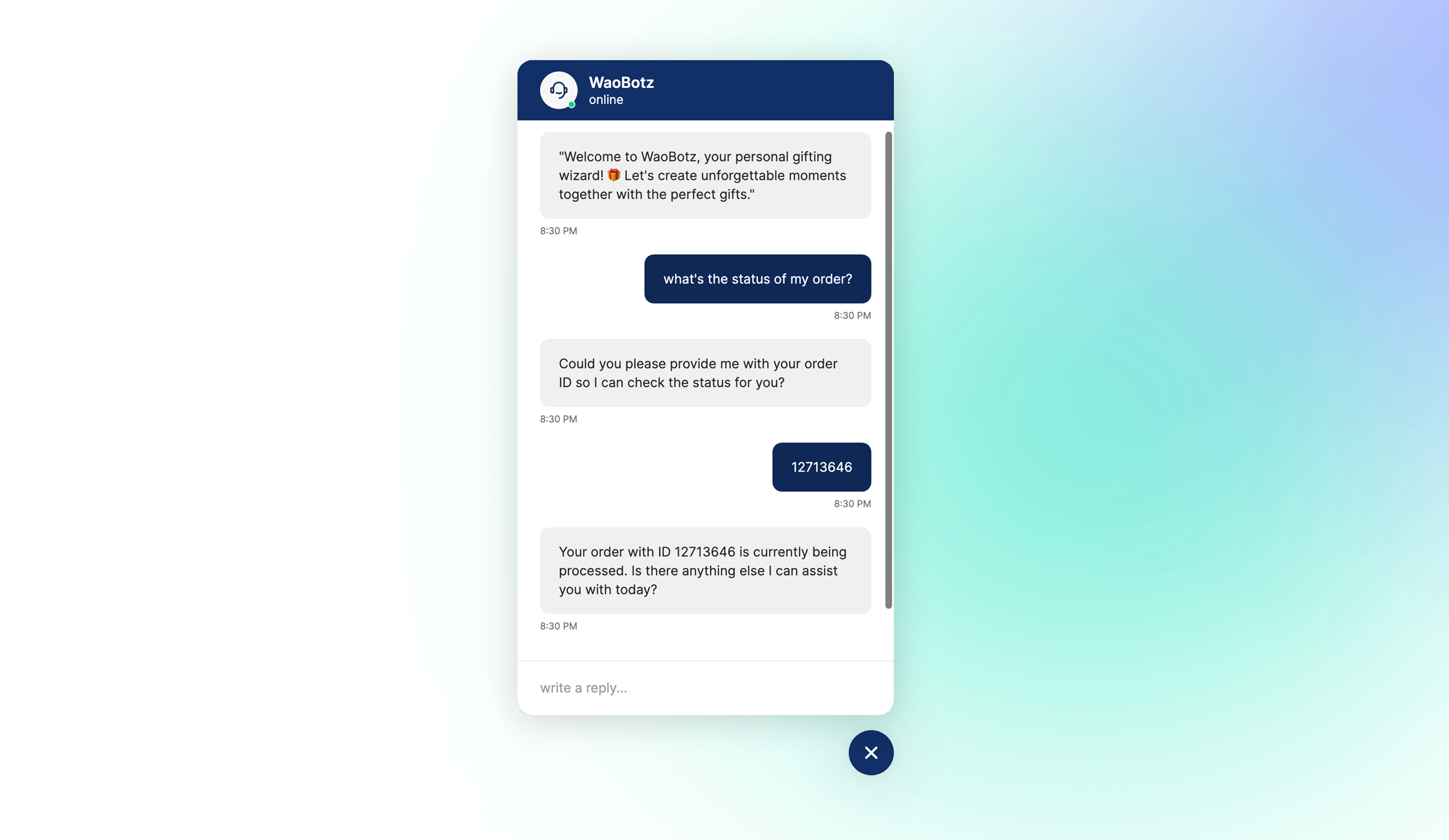 Let's dive into how you can automate customer support, specifically for checking order statuses, using Bot9 AI.
Let's dive into how you can automate customer support, specifically for checking order statuses, using Bot9 AI.
This guide is designed for those who might not be too tech-savvy, so we'll keep things simple and straightforward.
Automating your customer support with Bot9 AI can save you a ton of time and hassle. Instead of manually checking and responding to order status inquiries, Bot9 AI can handle this for you 24/7. This means:
Faster responses for your customers
Less manual work for you and your team
Happier customers who are impressed with your efficiency
What's Needed
Before we start, you'll need a couple of things:
An active Dukaan account where your store is set up
A Bot9 account to create and manage the automation
Got both? Great! Let's get to the fun part.
Step by Step Guide
1. Create a Custom Action in Bot9
First, we're going to set up a Custom Action that will allow Bot9 to check an order's status on your behalf.
Action Name: Get order status
Request Method: GET
Request URL:
https://api.mydukaan.io/api/seller-front/order-list/Request Header:
Key: Authorization
Value: Bearer
paste your Dukaan’s access token here
Query Params:
Key: search
Value: {{search}}
Description: This is the order ID, ask for the order ID to customer if you don''t have it and it is mandatory if you want to check order status.
Key: page_size
Value: 1
Description:
How to find your Dukaan access token
To find your Dukaan’s access token from your browser’s local storage, just follow these steps:
Open your web browser and login to your Dukaan Dashboard (https://web.mydukaan.io).
Right-click anywhere on the page and select "Inspect" or "Inspect Element" from the context menu. This will open the developer tools.
Click on the "Application" tab at the top of the developer tools window. If you don’t see it, you might find it under a ">>" menu, indicating more options.
On the left side, under the "Storage" section, click on "Local Storage" to expand it, then select web.mydukaan.io entry from the entries that are displayed there.
You'll see a table with two columns: "Key" and "Value". Look for the row where the "Key" is "sl_at_to".
Once you find it, the "Value" column will contain the Dukaan access token you're looking for. You can click on the value and copy it to your clipboard.
🚨 Important: Remember, an API token is sensitive information, like a password. Keep it secure and don’t share it with others who shouldn’t have it.
Once you're done creating the Custom Action, it should look something like this.
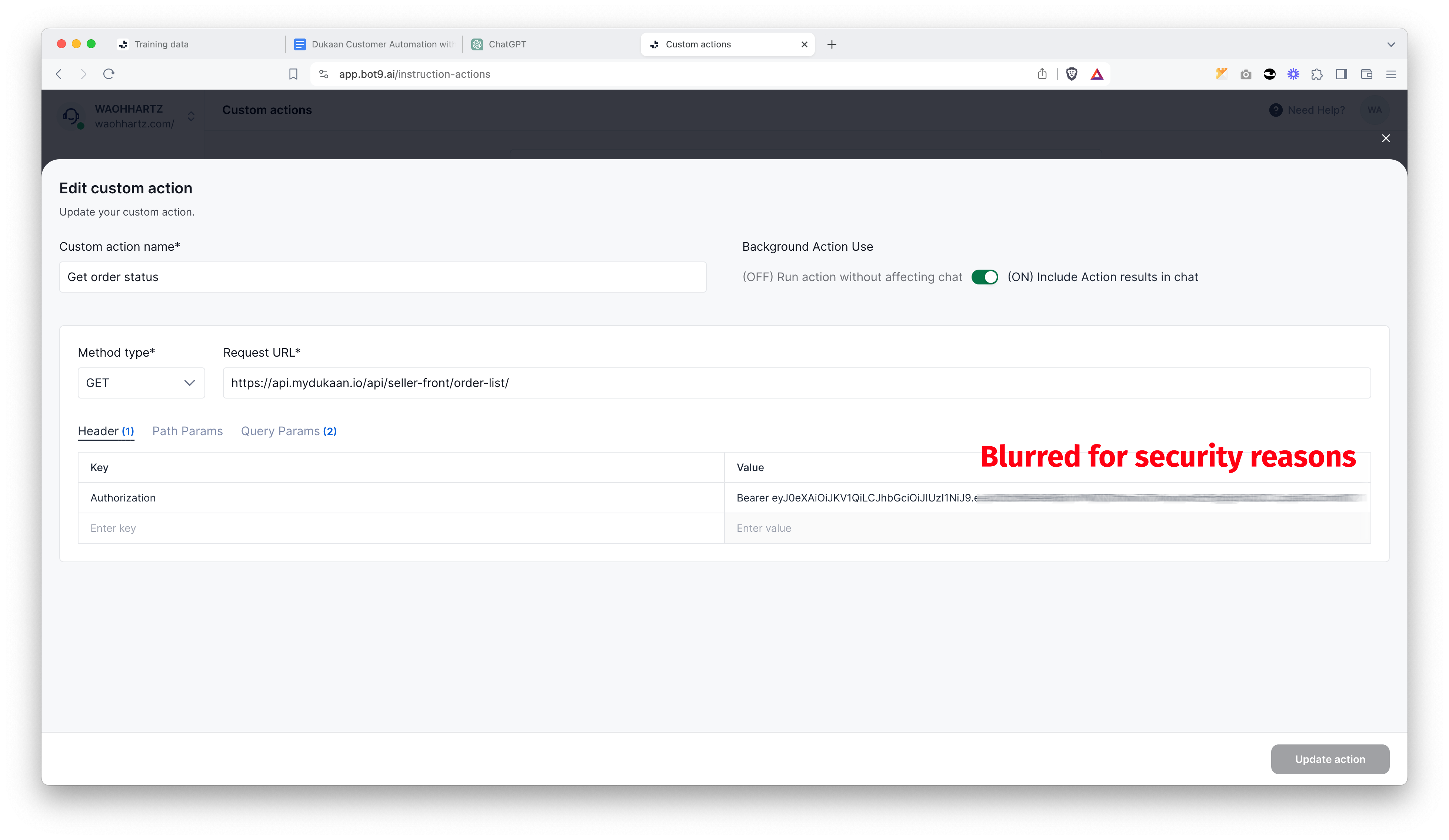
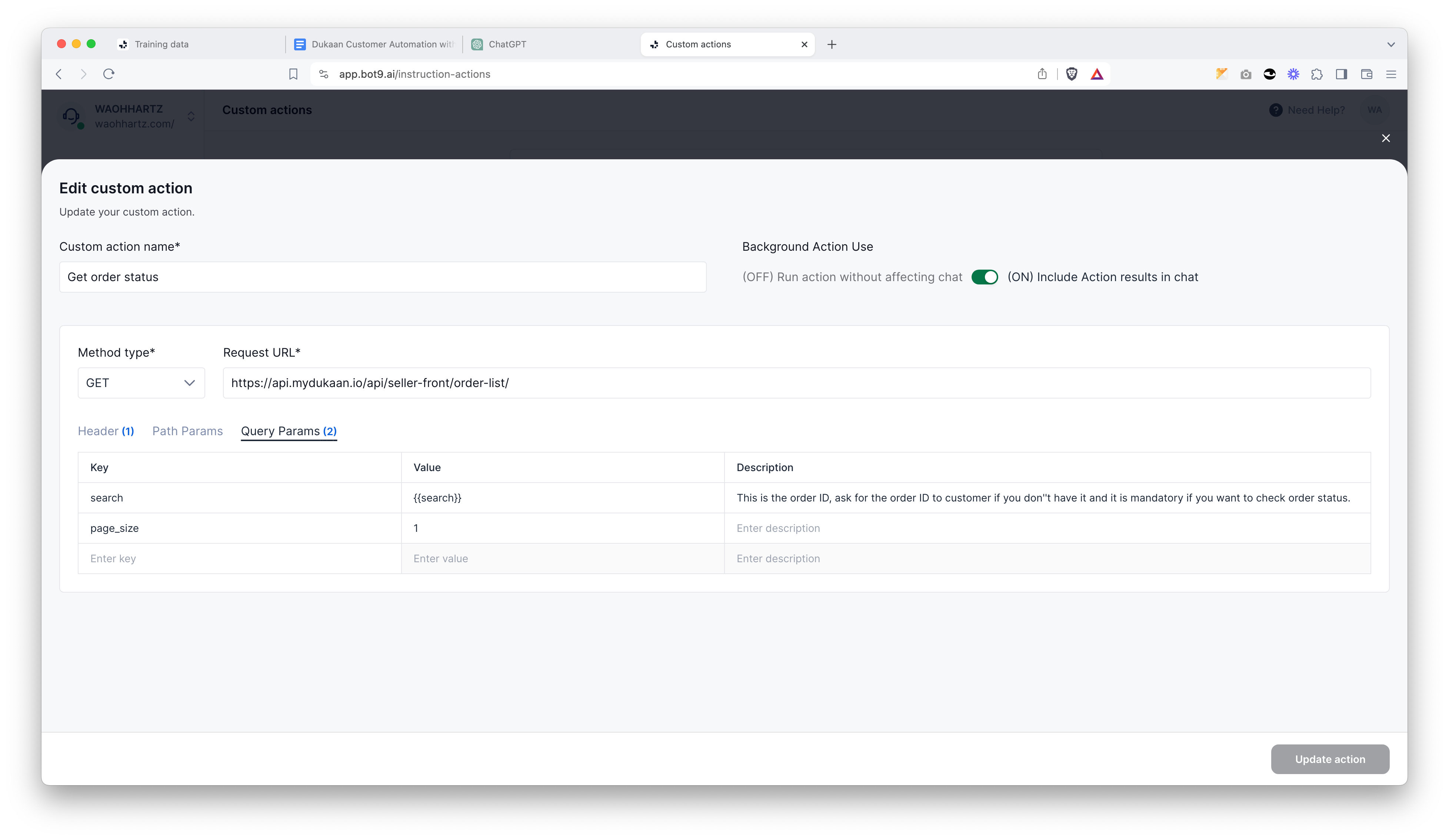 After creating your custom action, Bot9 will prompt you to test it.
After creating your custom action, Bot9 will prompt you to test it.
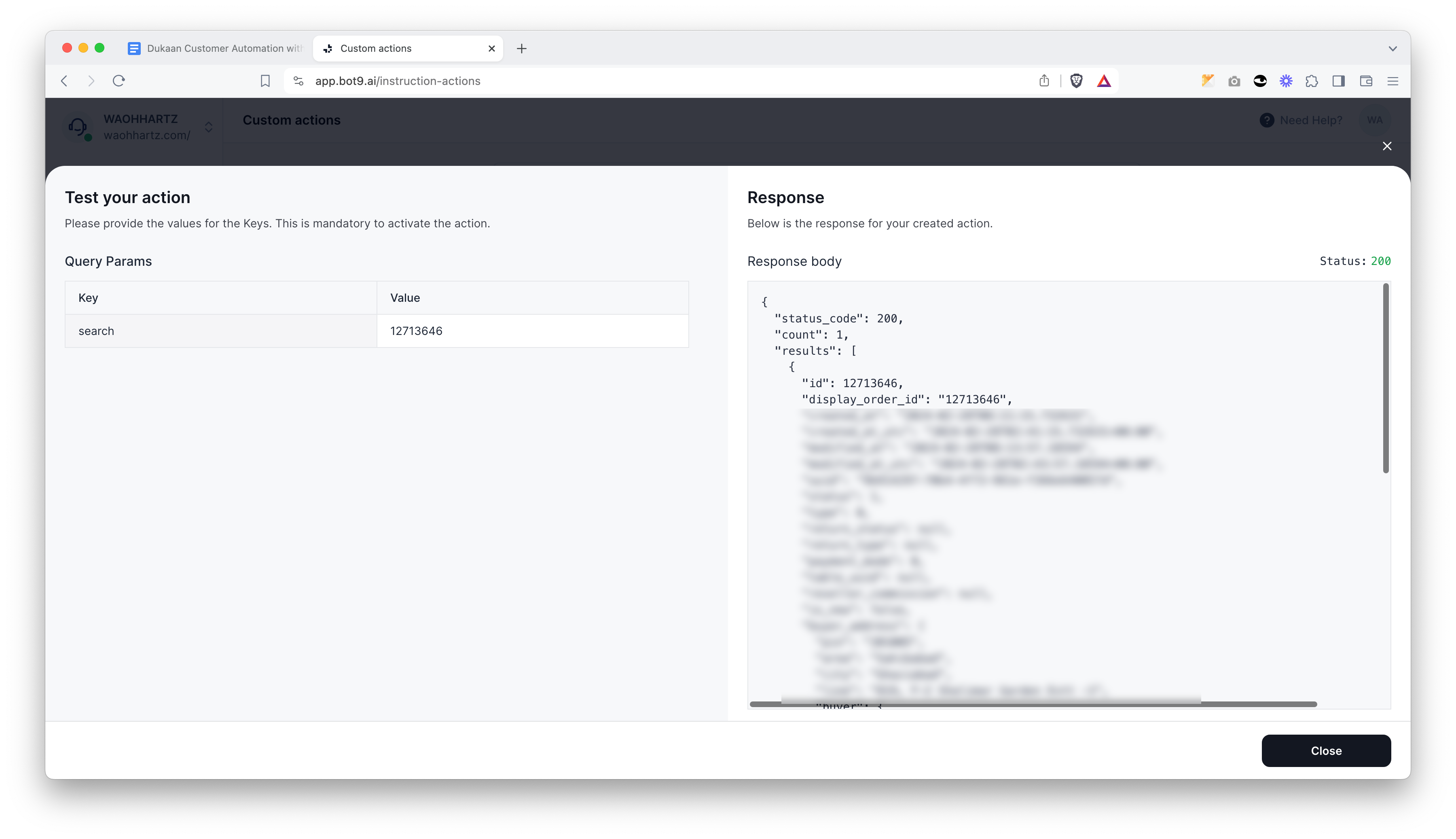 Enter a sample order ID. If everything is set up correctly, your custom action will be activated.
Enter a sample order ID. If everything is set up correctly, your custom action will be activated.
2. Set Up Instruction
Now, decide when you want this automation to trigger.
Go to Instructions in Bot9.
Create a new instruction as follows and attach the "Get order status" custom action you just created.
Instruction name: Fetch order status
Instruction description:
When a customer inquires about the status of their order, first, gather the order ID or customer details to accurately identify the order in question. Use the "Get order status" function to retrieve the current status of the order. Share this information with the customer, providing a brief explanation of what the status means (e.g., "Processing," "Shipped," "Out for Delivery," etc.).
Select Get order status from the custom actions and this step is very important.
Here's how it will look like.
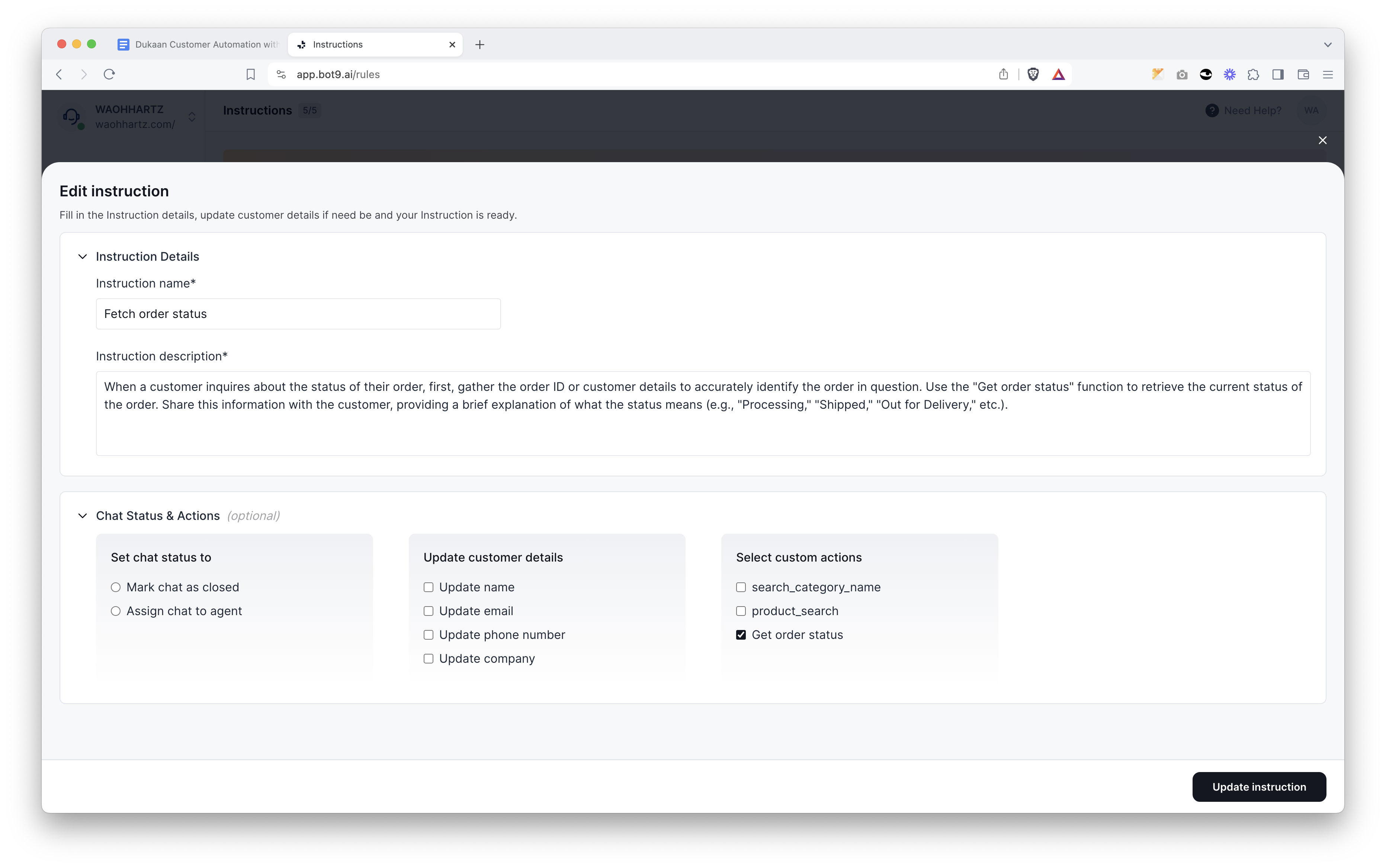 Done!
Done!
Time to test the automation. Go to Test your bot by clicking the sidebar menu, which will open your bot.
Now ask any question around order status, for example: Hey I want to know my order status, so in reply the bot will ask you to provide the order ID, once you provide the valid order ID, the bot will instantly give you the status of the order.
And that's it! With these steps, you've automated a crucial part of your customer support. This setup not only streamlines your operations but also ensures your customers are always informed about their order status, boosting their confidence in your store.
Remember, automation is about making your life easier and your business run smoother. If you've followed these steps, you're well on your way to achieving just that.
Cheers to less manual work and more satisfied customers!